UNITY 3D - GAME PROGRAMMING INTRODUCTION

The first article in a series to discuss Unity 3D and how to get started with your own 3D projects.
Introduction
It has been a while since my last article, but coming back I have decided to write an article, or a series of articles, about a game engine called UNITY 3D which happens to be one of the most popular in the industry as of today.There are several really outstanding benefits to the engine:
- You can get a community version which works beautifully and is more then what most people will ever need.
- The community itself is very large and active, hence you will always be able to find other developers and designers to help you in case you need any assistance.
- You can develop for Unity 3D either on a Windows or a Macintosh also some flavors of Linux.
- You can use C# to do the scripting / programming of your game.
- You can target many platforms for your release.
In any case this article is not about the financial aspect of the engine, but rather an introduction to the fundamental concepts to the game engine and how to get started for those who are eager to jump-start their own ideas.
So without further ado, we will be looking at the IDE and discuss some of the basics before we can start diving into more details.
The Series:- Unity 3D – Game Programming – Part 1
- Unity 3D – Game Programming – Part 2
- Unity 3D – Game Programming – Part 3
- Unity 3D – Game Programming – Part 4
Link to live preview: http://www.noorcon.com/CodeProject/CodeProjectArticlePreview.html
Background
It is assumed that the reader of this article is familiar with programming concepts in general. It is also assumed that the reader has an understanding and experience of the C# language. It is also recommended that the reader of the article is familiar with Object-Oriented Programming and Design Concepts as well. We will be covering them briefly throughout the article as needed, but we will not get into the details as they are separate topics altogether. We also assume that you have a passion to learn 3D programming and have the basic theoretical concepts for 3D Graphics and Vector Math.
Lastly, the article uses Unity 3D version 4.6.1 which is the latest public release as of the initial publication date. Most of the topics discussed in the series will be compatible with older versions of the game engine, and perhaps also the new version which is supposed to be release sometime this year. There is however, one topics which is significantly different in the current 4.6.1 version compared to the older version of the game engine, and that is the UI (User Interface) pipeline. This is due to the new UI architecture in the engine which is far superior to what we had prior to this release. I for one, am very happy with the new UI


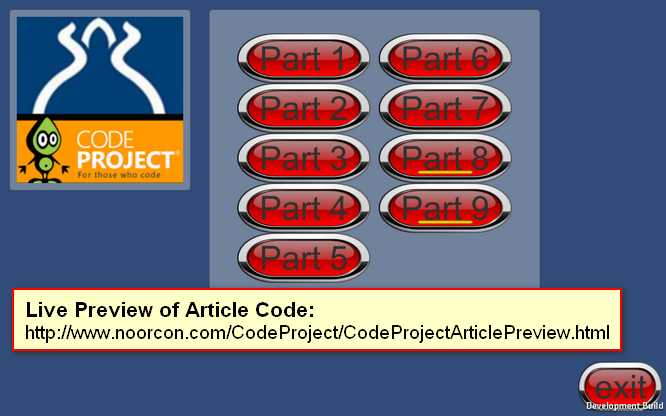
 One of the most important features in Windows 8 and Windows 8.1 are theCharms. "Charms"... in Windows? It sounds strange! Right?
One of the most important features in Windows 8 and Windows 8.1 are theCharms. "Charms"... in Windows? It sounds strange! Right?